Introdução
Você já se viu perdido em meio a uma planilha cheia de dados, sem saber como usar o SOMASES para extrair insights valiosos? Seja para simplificar relatórios ou agilizar análises, essa função do Excel pode ser a chave para transformar a maneira como você trabalha com números. Descubra como usar o SOMASES de forma prática e domine de vez essa ferramenta essencial!
Imagine por um momento ter o poder de analisar grandes conjuntos de dados com precisão e eficiência, sem perder horas intermináveis realizando cálculos manualmente. Com a função SOMASES, esse cenário não é apenas possível, mas completamente alcançável. Ela não apenas simplifica a análise de dados, mas também permite que você extraia insights valiosos que podem impulsionar seus projetos e decisões de negócios.
Ao longo deste guia, vou te conduzir através de uma jornada de descoberta e domínio do uso da função SOMASES no Excel. Desde os conceitos básicos até técnicas avançadas, você aprenderá tudo o que precisa saber para se tornar um mestre na arte da análise de dados. Prepare-se para se surpreender com a versatilidade e o poder da função SOMASES e descubra como ela pode revolucionar a forma como você trabalha com dados.
Então, se você está pronto para dar um salto em direção à eficiência e produtividade, siga em frente e mergulhe neste guia. Vou te guiar através de cada etapa do processo, fornecendo dicas e truques que irão elevar suas habilidades de análise de dados a um novo nível. Não perca mais tempo lutando com planilhas complicadas – é hora de aprender como usar a função SOMASES e transformar a maneira como você trabalha com dados para sempre. Vamos começar!
O que é a Função SOMASES?
A função SOMASES é uma ferramenta super útil no Excel para quem lida com números e quer entender melhor seus dados. Ela ajuda a somar valores de acordo com condições específicas que você escolhe. Por exemplo, você pode somar só os valores de vendas de um produto em um mês ou só as despesas de uma certa categoria em um trimestre.
O que faz a função SOMASES ser tão poderosa é que você pode usar mais de uma condição ao mesmo tempo. Isso significa que pode ser bem específico na análise dos seus dados. Por exemplo, você pode somar as vendas de um produto específico em um mês específico ou somar as despesas de uma categoria em um trimestre específico.
Basicamente, a função SOMASES ajuda a responder perguntas complexas sobre seus dados de forma fácil. Com ela, você consegue pegar informações importantes e tomar decisões mais inteligentes com menos trabalho.
Então, se você quer entender melhor seus dados e fazer análises mais precisas no Excel, a função SOMASES é uma ferramenta que não pode faltar no seu kit de análise de dados. Ela simplifica o processo e te dá resultados rápidos e precisos.
Anatomia da função SOMASES:
A função SOMASES tem a seguinte estrutura básica:
=SOMASES(intervalo_soma; critério1; intervalo_criterio1; [critério2; intervalo_criterio2]; …)
intervalo_soma: Este é o intervalo de células que contém os valores que você deseja somar com base nos critérios especificados.
critério1: Este é o primeiro critério que você deseja aplicar à soma. Pode ser um valor, uma referência de célula ou uma expressão que define as condições para inclusão na soma.
intervalo_criterio1: Este é o intervalo de células que contém os dados aos quais o critério1 será aplicado.
[critério2, intervalo_criterio2]: Você pode adicionar mais critérios e intervalos de critérios conforme necessário. Basta seguir a mesma estrutura para cada novo critério.
Compreender a anatomia da função SOMASES e seus parâmetros é essencial para utilizar essa ferramenta de forma eficaz na análise de dados no Excel. Agora, vamos explorar alguns exemplos práticos para ver como aplicar essa função em situações do mundo real.
Como usar a Função SOMASES – Anatomia e Formatos de Critérios:
Ao utilizar a função SOMASES, é essencial compreender sua estrutura básica, conhecendo os parâmetros e seus significados. A função SOMASES é composta por dois elementos principais: o intervalo, que especifica o conjunto de valores que serão avaliados, e os critérios, que determinam quais valores devem ser incluídos na soma. Vamos examinar cada um deles mais detalhadamente:
- Intervalo (range): Este é o primeiro argumento da função SOMASES e representa o intervalo de células que contém os valores a serem somados. Por exemplo, se você estiver somando valores de vendas de um determinado mês, o intervalo seria o conjunto de células que contém esses valores.
- Critérios (criteria): Este é o segundo e todos os argumentos subsequentes que você fornece à função SOMASES, especificando as condições que os valores devem atender para serem incluídos na soma. Os critérios podem ser expressos de várias maneiras, incluindo:
- Números: Você pode fornecer um número específico como critério. Por exemplo, ao somar valores de vendas, você pode especificar que apenas as vendas superiores a um determinado valor devem ser incluídas na soma.
- Textos: Se você estiver trabalhando com dados que contenham texto, pode especificar uma palavra ou frase como critério. Por exemplo, ao somar valores de despesas de marketing, você pode incluir apenas as despesas relacionadas a “publicidade”.
- Expressões lógicas: A função SOMASES também permite o uso de expressões lógicas, como “<“, “>”, “=”, entre outros. Isso permite que você defina condições mais complexas para a inclusão dos valores na soma. Por exemplo, você pode somar apenas os valores de vendas que são maiores que um determinado limite.
- Referências de célula: Uma abordagem comum é utilizar referências de célula como critérios. Isso permite que você altere facilmente os critérios sem precisar editar a fórmula. Por exemplo, você pode ter uma célula onde especifica o valor mínimo que as vendas devem ter para serem incluídas na soma.
- Datas: Se estiver trabalhando com datas, pode especificar uma data específica ou um intervalo de datas como critério. Por exemplo, você pode somar apenas os valores de vendas de um determinado mês ou trimestre.
- Listas: Às vezes, pode ser necessário incluir vários critérios para realizar a soma. Nesses casos, você pode fornecer uma lista de critérios separados por vírgulas. A função SOMASES somará os valores que atendem a todos os critérios fornecidos.
Exemplo 1: Soma de Vendas por Categoria de Produto
Contexto do Exemplo e Tabela de Dados:
Imagine que você gerencia uma loja online e deseja analisar suas vendas por categoria de produto em um determinado mês. Abaixo está uma tabela simplificada com os dados de vendas:
| Produto | Categoria | Vendas (R$) |
|---|---|---|
| Produto A | Eletrônicos | 500 |
| Produto B | Vestuário | 300 |
| Produto C | Eletrônicos | 700 |
| Produto D | Livros | 200 |
| Produto E | Eletrônicos | 600 |
| Produto F | Livros | 400 |
Ficando desta forma no Excel:
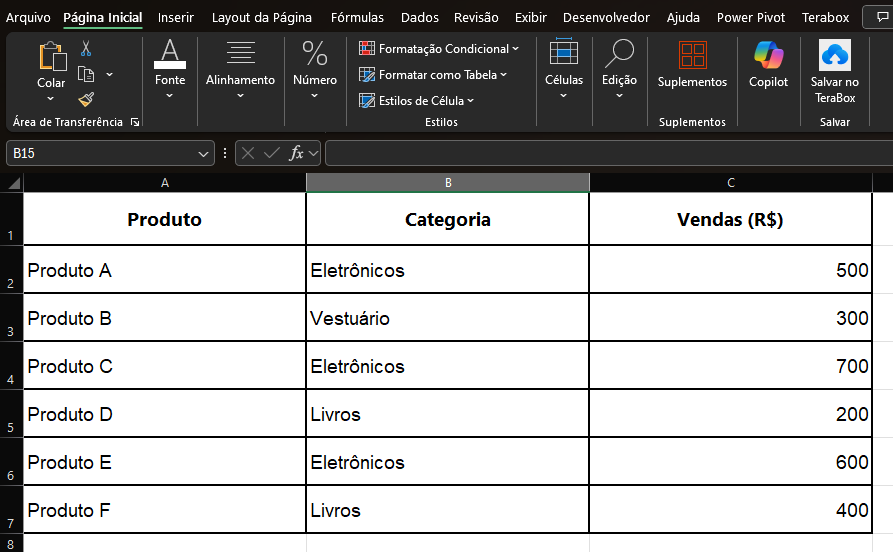
Anatomia do Cálculo:
Para usar o SOMASES para somar as vendas por categoria de produto, faremos da seguinte forma:
=SOMASES(C2:C7; B2:B7; “Eletrônicos”)
=SOMASES(C2:C7; B2:B7; “Vestuário”)
=SOMASES(C2:C7; B2:B7; “Livros”)
Neste caso, o primeiro argumento é o intervalo de vendas (C2:C7), o segundo argumento é o intervalo de categoria de produtos (B2:B7) e o terceiro argumento é o critério de categoria que desejamos somar.
Resultados
1. Para a categoria “Eletrônicos”, a função SOMASES retorna 1800.
2. Para a categoria “Vestuário”, a função SOMASES retorna 300.
3. Para a categoria “Livros”, a função SOMASES retorna 600.
Esses resultados nos fornecem uma visão clara das vendas por categoria de produto, ajudando-nos a identificar áreas de destaque e oportunidades de melhoria em nosso negócio.
Exemplo 2: Soma de Despesas por Mês
Contexto do Exemplo e Tabela de Dados:
Suponha que você esteja acompanhando as despesas mensais de sua empresa e deseja calcular o total de despesas para cada mês. Abaixo está uma tabela simplificada com os dados de despesas:
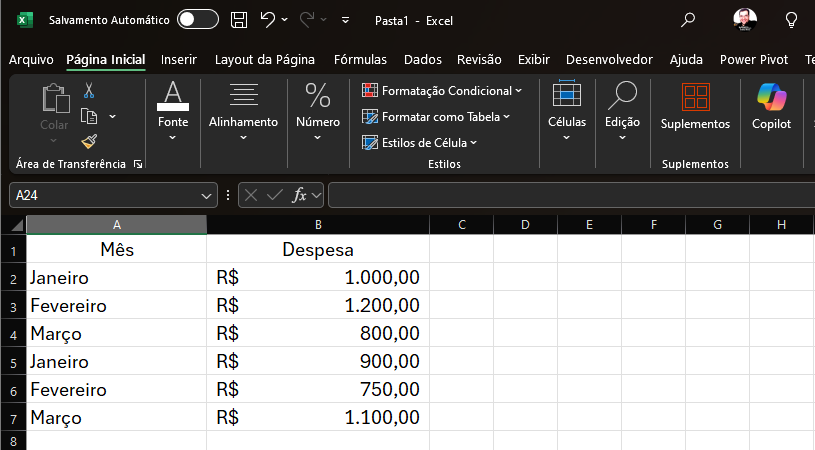
Anatomia do Cálculo:
Para somar as despesas por mês, usaremos a função SOMASES da seguinte forma:
=SOMASES(B2:B7; A2:A7; “Janeiro”)
=SOMASES(B2:B7; A2:A7; “Fevereiro”)
=SOMASES(B2:B7; A2:A7; “Março”)
Neste caso, o primeiro argumento é o intervalo de despesas (B2:B7), o segundo argumento é o intervalo de meses (A2:A7) e o terceiro argumento é o critério de mês que desejamos somar.
Resultados
1. Para o mês de “Janeiro”, a função SOMASES retorna R$1900.
2. Para o mês de “Fevereiro”, a função SOMASES retorna R$2300.
3. Para o mês de “Março”, a função SOMASES retorna R$1550.
Esses resultados nos permitem entender melhor como as despesas estão distribuídas ao longo do tempo e podem nos ajudar a tomar decisões financeiras mais informadas.
Exemplo 3: Soma de Vendas por Região e Produto
Contexto do Exemplo e Tabela de Dados:
Digamos que você seja um gerente de vendas responsável por várias regiões e produtos e queira analisar suas vendas por região e por produto. Abaixo está uma tabela simplificada com os dados de vendas:
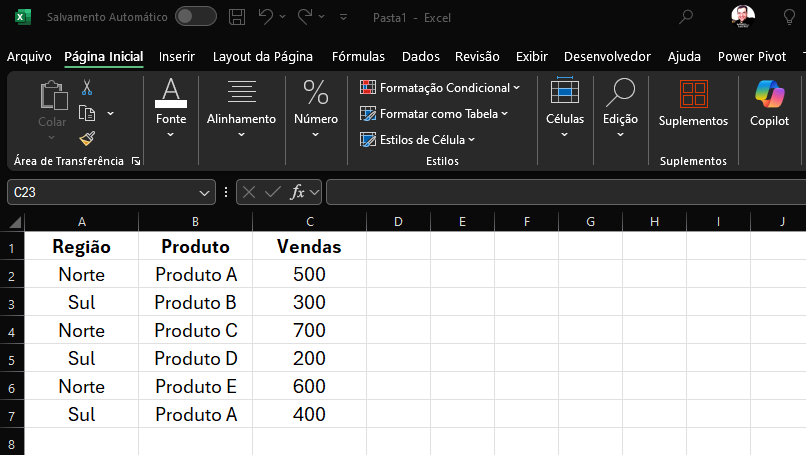
Anatomia do Cálculo:
Para somar as vendas por região e produto, usaremos a função SOMASES da seguinte forma:
=SOMASES(C2:C7; A2:A7; “Norte”; B2:B7; “Produto A”)
=SOMASES(C2:C7; A2:A7; “Sul”; B2:B7; “Produto A”)
Neste caso, temos múltiplos critérios de pesquisa. O primeiro par de argumentos (A2:A7, “Norte”) especifica que queremos somar as vendas da região Norte. O segundo par de argumentos (B2:B7, “Produto A”) especifica que queremos somar as vendas do Produto A.
Resultados
1. Para a região “Norte” e o produto “Produto A”, a função SOMASES retorna R$500.
2. Para a região “Sul” e o produto “Produto A”, a função SOMASES retorna R$400.
Esses resultados nos ajudam a entender como as vendas estão distribuídas por região e por produto, permitindo-nos identificar padrões e oportunidades de crescimento em diferentes áreas do nosso negócio.
Exemplo 4: Soma de Vendas Acima de um Valor Específico
Contexto do Exemplo e Tabela de Dados:
Suponha que você queira analisar as vendas que excedem um certo valor em sua loja online. Abaixo está uma tabela simplificada com os dados de vendas:
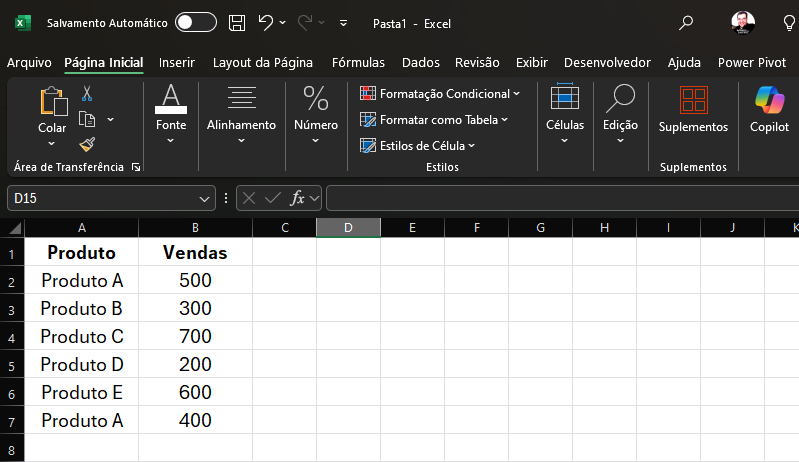
Anatomia do Cálculo:
Para somar as vendas que excedem um valor específico, usaremos a função SOMASES da seguinte forma:
=SOMASES(B2:B7; B2:B7; “>500”)
Neste caso, o primeiro argumento é o intervalo de vendas (B2:B7) , no segundo argumento é informado o intervalo do critério e no terceiro, o critério de pesquisa, indicando que queremos somar apenas as vendas maiores que R$500.
Resultados
A função SOMASES retornará $1300, que é a soma das vendas que excedem $500.
Este exemplo nos permite identificar as vendas que atendem a um critério específico de valor, o que pode ser útil para análises financeiras e identificação de vendas excepcionais.
Exemplo 5: Soma de Vendas por Período de Tempo
Contexto do Exemplo e Tabela de Dados:
Digamos que você queira analisar as vendas ao longo do tempo, somando as vendas para cada mês. Abaixo está uma tabela simplificada com os dados de vendas:
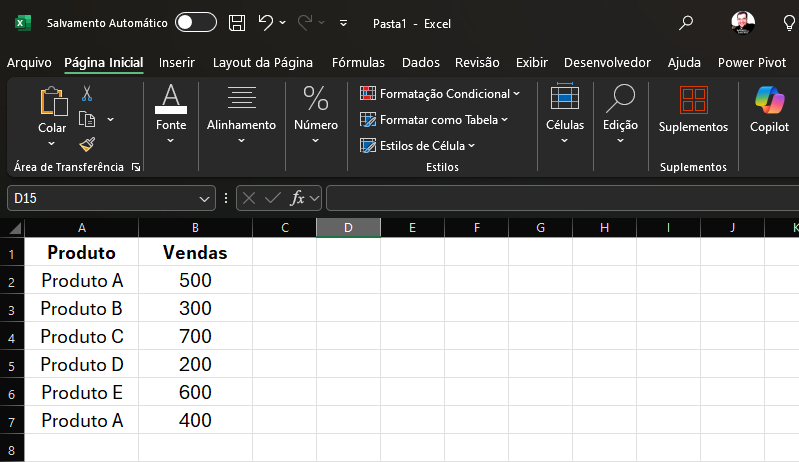
Anatomia do Cálculo:
Para somar as vendas por período de tempo, usaremos a função SOMASES da seguinte forma:
=SOMASES(B2:B7; A2:A7; “>=01/01/2023”; A2:A7; “<=31/01/2023”)
=SOMASES(B2:B7; A2:A7; “>=01/02/2023”; A2:A7; “<=28/02/2023”)
=SOMASES(B2:B7; A2:A7; “>=01/03/2023”; A2:A7; “<=31/03/2023”)
Neste caso, o primeiro argumento é o intervalo de vendas (B2:B7), o segundo e o terceiro argumento são o intervalo de datas (A2:A7) e os critérios de pesquisa indicam o período de tempo que queremos somar.
Resultados
1. Para o intervalo entre 01/01/2023 e 31/01/2023, a função SOMASES retornará 800.
2. Para o intervalo entre 01/02/2023 e 28/02/2023, a função SOMASES retornará 900.
3. Para o intervalo entre 01/03/2023 e 31/03/2023, a função SOMASES retornará 1000.
Esses resultados nos permitem entender como as vendas variam ao longo do tempo e podem nos ajudar a identificar padrões sazonais e tendências de vendas.
Conclusão
Ao longo deste artigo, exploramos os fundamentos sobre como usar a função SOMASES no Excel e como ela pode ser uma ferramenta poderosa para análise de dados. Desde entender a anatomia da função SOMASES até explorar os diferentes formatos de critérios que podem ser utilizados, você adquiriu conhecimentos valiosos que podem transformar sua abordagem na análise de dados.
Agora, imagine elevar suas habilidades de Excel a um nível totalmente novo. Imagine dominar não apenas como usar a função SOMASES, mas também uma série de outras ferramentas e técnicas avançadas que podem impulsionar sua produtividade e eficiência no Excel.
Nossos cursos de Excel oferecem exatamente isso – uma oportunidade de mergulhar fundo no mundo do Excel, aprender com instrutores especializados e dominar todas as habilidades necessárias para se destacar no ambiente profissional.
Se você está pronto para dominar o Excel e se tornar um verdadeiro especialista em análise de dados, não perca a chance de se inscrever em nossos cursos hoje mesmo. Entre em contato conosco para saber mais sobre nossas opções de cursos e descubra como podemos ajudá-lo a alcançar seus objetivos no Excel.
Não deixe que a falta de conhecimento seja um obstáculo em seu caminho. Junte-se a nós e dê o próximo passo em direção ao sucesso no Excel!
No vemos no próximo conteúdo.

Acesse materais gratuitos e conteúdos exclusivos
Participe de nossa comunidade no Telegram
Sobre o Autor

0 Comentários